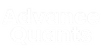MT5 EA Trade Manager Panel Assistant - Buy - Sell - Breakeven - Close All Buttons
Features of the MT5 Advance Quants Trade Manager EA:
Here's a comprehensive comparison of the Advance Quants Trade Manager EA features versus MT5's built-in one-click trading:
1. Real-time Profit/Loss Display
- Updates every second via OnTimer- Color-coded (green for profit, red for loss)
- Includes swaps and commissions in calculation
- Centrally positioned for easy viewing
- Shows P/L for all open trades on current symbol
2. Advanced Button Panel
- Professional dark grey background panel- Clear button layout with consistent spacing
- Lot size displayed directly on Buy/Sell buttons
- Unified button design with white text for better visibility
- Customizable corner positioning
3. Risk Management Features
- Built-in Take Profit and Stop Loss settings- Breakeven functionality with customizable pip buffer
- One-click "Close All" for quick position exit
- Input parameters for easy adjustment of trading settings
4. Trading Functionality
- Retry logic for order execution (5 attempts)- Error handling and logging
- Price refreshing before order placement
- Consistent lot size across trades
5. Customization Options
- Configurable panel position- Modifiable lot size
- Adjustable Take Profit and Stop Loss values
- Customizable breakeven settings
Advantages of Advance Quants Trade Manager EA over MT5's Built-in One-Click Trading:
1. Enhanced Functionality
- Integrated P/L monitoring (not available in MT5)- Breakeven feature (requires manual adjustment in MT5)
- Single-click close all positions (requires multiple clicks in MT5)
2. Better Risk Management
- Preset Stop Loss and Take Profit (requires manual entry in MT5)- Automated breakeven placement (manual in MT5)
- Consistent trade size across orders
3. Improved User Interface
- More professional appearance- Better organized button layout
- Visual feedback through color-coding
- Cleaner, more compact design
4. Operational Efficiency
- Fewer clicks needed for common operations- All major functions accessible from one panel
- No need to open additional windows or dialogs
- Quick position management with single clicks
5. Error Prevention
- Retry logic for failed trades- Consistent trade parameters
- Prevents accidental lot size changes
- Clear visual confirmation of current settings
The MT4 Version of the Advance Quants Trade Manager EA is here:
Place EA in Experts Folder
To place an Expert Advisor (EA) in your experts folder, follow these steps:
- Ensure you have the EA file (usually with a .ex4 or .ex5 extension) ready.
- Open your MetaTrader 4 (MT4) or MetaTrader 5 (MT5) trading platform.
- Go to the "Navigator" panel and right-click on "Expert Advisors."
- Select "Open Data Folder" to open the folder where your EA files should be placed.
- Navigate to the "MQL4" or "MQL5" folder within the opened folder, and then to the "Experts" folder.
- Copy the Advance_Quants_TM.ex5 file into the "Experts" folder.
- Restart your MT4 or MT5 platform.
- In the "Navigator" panel, right-click on "Expert Advisors" and select "Refresh" to update the list.
- Drag and drop the EA from the "Navigator" panel onto the desired chart for the trading instrument you wish to trade.
- Adjust the EA settings as needed and click "OK" to attach the EA to the chart.
Attachments
Last edited: